Создание заливки
Установите две дополнительные направляющие, как показано на рис. 36.
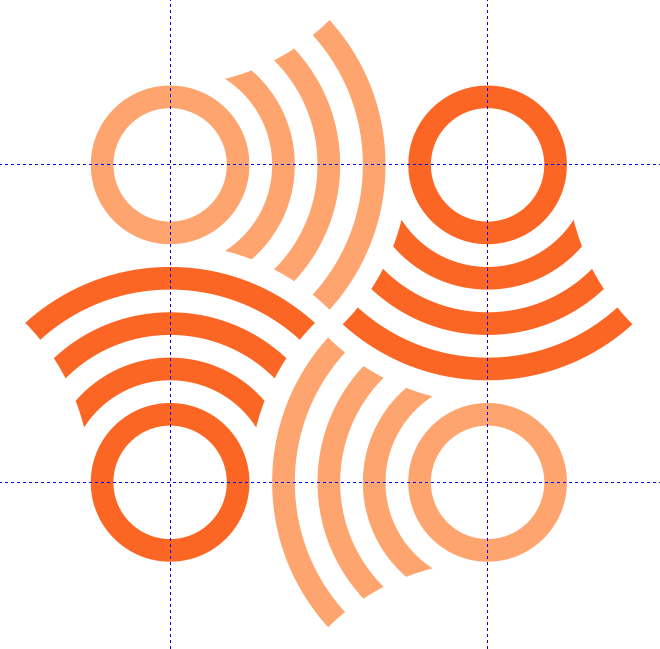
Рис. 36. Установлены дополнительные направляющие
Выберите в меню пункт Инструменты | Создать | Заливка узором… (рис. 37). На экран будет выведено диалоговое окно для выбора параметров заливки. Отметьте в разделе Тип пункт Вектор (рис. 38) и нажмите кнопку ОК в нижней части окна.
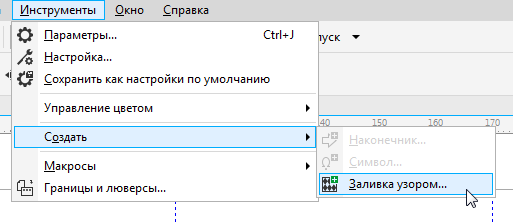
Рис. 37. Выбор пункта создания заливки в меню
Рис. 38. Выбор типа создаваемой заливки в диалоговом окне
Стрелка курсора примет вид пиктограммы кадрирования. При помощи этого инструмента выделите область, ограниченную направляющими (рис. 39). Границы области можно перемещать при помощи маркеров, расположенных по углам и по центрам сторон рамки. Чтобы сделать рамку квадратной, удерживайте клавишу Ctrl в процессе масштабирования.
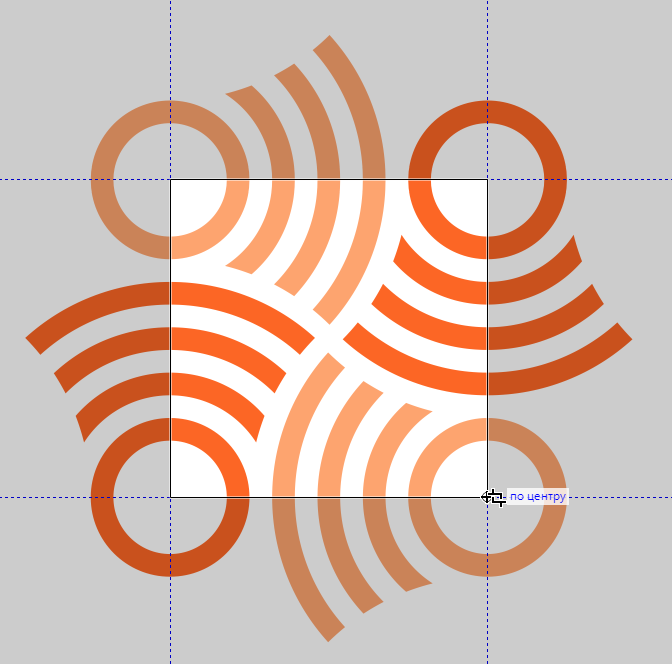
Рис. 39. Выбор области изображения для создания заливки
Для сохранения образца заливки наведите курсор на небольшую пиктограмму под кадрирующей рамкой и нажмите на нее (рис. 40). На экран будет выведено диалоговое окно. Введите в поле Имя название заливки, выберите подходящую категорию и нажмите кнопку Сохранить в нижней части окна (рис. 41).
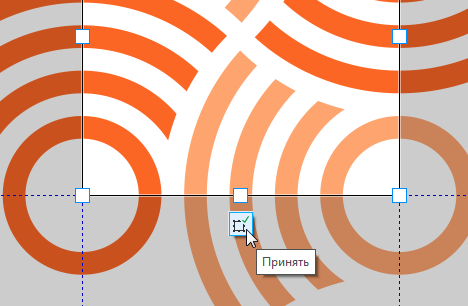
Рис. 40. Всплывающая пиктограмма подтверждения сохранения заливки
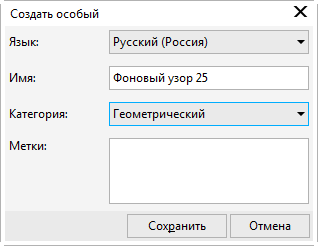
Рис. 41. Диалоговое окно ввода названия заливки и дополнительных сведений
Чтобы убедиться в том, что всё сделано правильно, примените созданную заливку к объекту. При помощи инструмента Прямоугольник (F6) создайте прямоугольник. Не снимая выделения, откройте палитру Свойства объекта, нажав сочетание клавиш Alt-Enter или выбрав в меню Окно | Окна настройки | Свойства объекта. Перейдите в раздел Заливка (рис. 42), а затем в подраздел Заливка полноцветным узором (рис. 43), последовательно нажав на соответствующие пиктограммы в верхней части палитры.
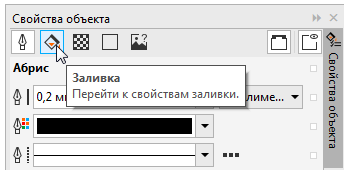
Рис. 42. Пиктограмма выбора раздела Заливка в палитре Свойства объекта
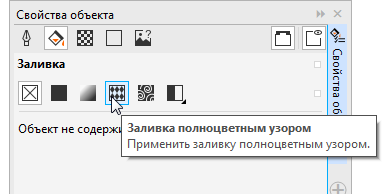
Рис. 43. Пиктограмма выбора подраздела Заливка полноцветным узором в палитре Свойства объекта
Щелкните по кнопке Указатель заливки, расположенной рядом с образцом заливки (рис. 44). Откройте ниспадающий список в правой верхней части всплывающего окна и выберите в нем пункт Содержимое пользователя (рис. 45). Щелкните левой кнопкой мыши по пиктограмме ранее сохраненного узора (рис. 46), чтобы залить им прямоугольник (рис. 47).
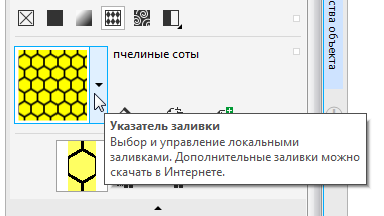
Рис. 44. Кнопка Указатель заливки в палитре Свойства объекта
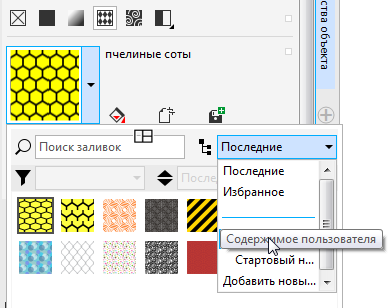
Рис. 45. Выбор пункта Содержимое пользователя во всплывающем списке
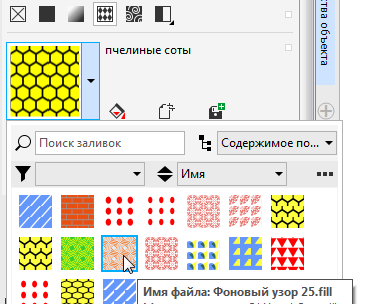
Рис. 46. Выбор ранее созданной заливки
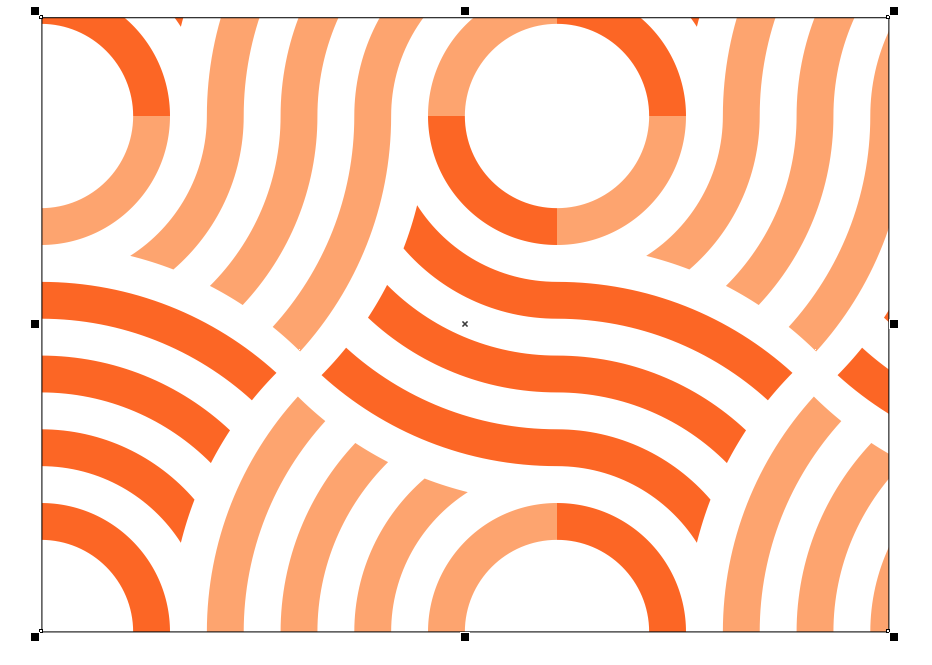
Рис. 47. Прямоугольник залит выбранным узором
Пока это не совсем то, что хотелось бы получить. Достичь желаемого результата позволят несложные манипуляции с параметрами заливки. В разделе расширенных настроек измените масштаб узора. Убедившись, что опция Заблокировать пропорции включена (рис. 48), введите в поле значения ширины или высоты заливки подходящее значение (рис. 49).
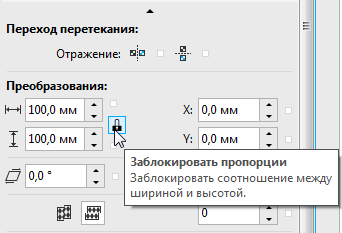
Рис. 48. Пиктограмма включения опции Заблокировать пропорции
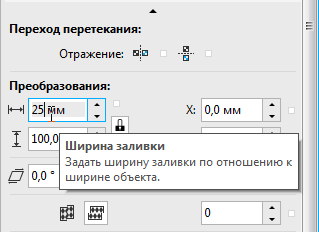
Рис. 49. Поле ввода значения ширины базового элемента заливки
Чтобы придать заливке вид, соответствующий первоначальному замыслу, включите опции Отразить плитки по горизонтали и Отразить плитки по вертикали нажатием на соответствующие пиктограммы в разделе расширенных настроек (рис. 50 и 51). Желаемый результат достигнут (рис. 52).
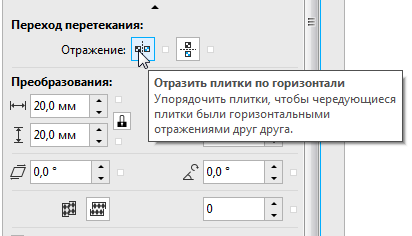
Рис. 50. Пиктограмма включения опции Отразить плитки по горизонтали
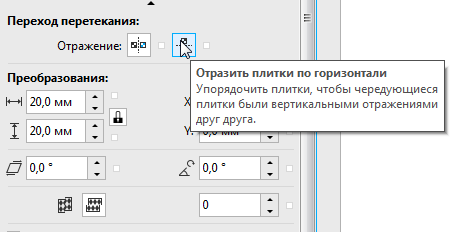
Рис. 51. Пиктограмма включения опции Отразить плитки по вертикали
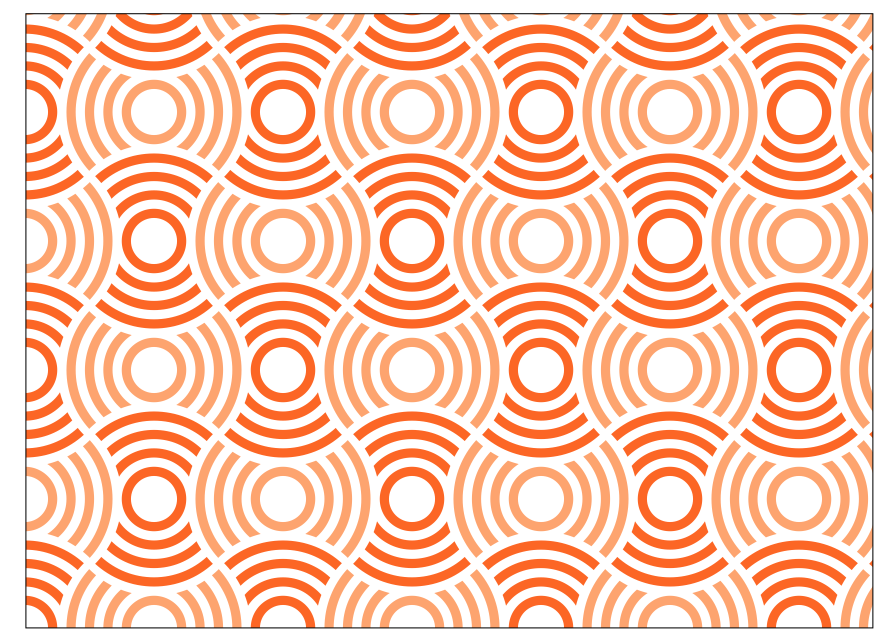
Рис. 52. Вид модифицированной заливки
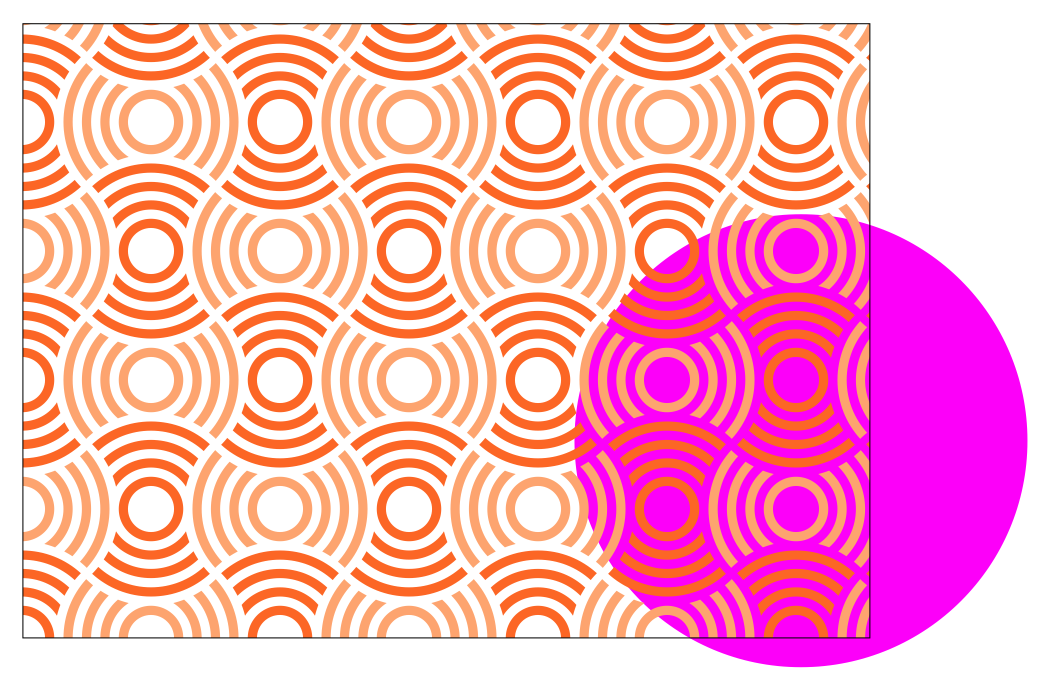
Рис. 53. Созданная заливка является частично прозрачной
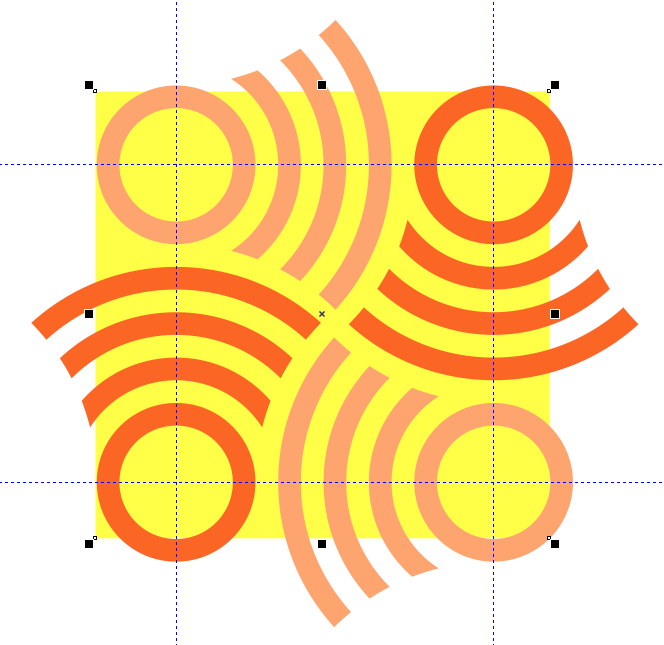
Рис. 54. Добавление фонового прямоугольника к исходным объектам для создания заливки
Необходимо иметь в виду, что созданная заливка является частично прозрачной — в этом нетрудно убедиться, если разместить под прямоугольником другой объект (рис. 53). Чтобы создать непрозрачную заливку, необходимо подложить под исходные объекты прямоугольник, закрашенный белым или каким-либо другим цветом. Он должен полностью перекрывать область, которая будет выбрана в качестве образца заливки (рис. 54).
Облегчаем работу в Corel. Горячие клавиши Corel.
Ctrl+C, Ctrl+Insert Копирование выделенных объектов в буфер обмена Ctrl+X, Shift+Delete «Вырезать» выделенные объекты с помещением их в буфер обмена Delete Удаление выделенных объектов без помещения их в буфер. Ctrl+D Дублирование выделенных объектов Ctrl+V, Shift+Insert Вставка объектов из буфера обмена Ctrl+Z, Alt+Backspace Отмена последней выполненной операции Ctrl+Shift+Z ReDo Восстановление изменений, проведенных командой UnDo Ctrl+R Повторение последней операции
4. Вызов DOCKER-окон Docker-окнами называются мобильные окна, предназначенные для динамического изменения параметров во время редактирования документа. Docker-окна отображаются в правой части экрана между полосой прокрутки и палитрой цветов, ели окно не нужно его легко свернуть.
Alt+F2 Настройка линейных размеров Alt+F3 Docker-окно для создания эффектов Lens Ctrl+F7 Docker-окно для создания эффектов оболочки Envelope объекта Ctrl+F9 Docker-окно для создания эффектов Ctrl+F11 Docker-окно Simbols and Special Characters для выбора элементов библиотеки символов Ctrl+F5 Docker-окно Graphic and Text styles для отображения графических и текстовых стилей Ctrl+F2 Docker-окно View Manager для переключения между видами
________________________________________________ Alt+F7 Docker-окно Transform-Position для изменения положения, вращения, зеркального отображения и искажения выделенных объектов A lt+F8 Docker-окно Transform-Rotate для вращения объекта Alt+F9 Docker-окно Transform-Scale and mirror для масштабирования и зеркального отображения объекта Alt+F10 Docker-окно Transform-Size для настройки размеров выделенных объектов
Последними четырьмя командами открывается одно докер-окно — Transform просто открывается сразу необходимая функция изменения и трансформации выделенного объекта.
5. Выравниваение и распределение объектов
Выравнивание и распределение объектов производится с помощью окна: Arrange -> Align&Distribute.
B Align Bottom Выравнивание объектов по нижней границе P Center to page Выравнивание объектов по центру страницы E Align center horisontally Горизонтальное выравнивание центров выделенных объектов L Align left Выравнивание объектов по левой границе R Align right Выравнивание объектов по правой границе T Align top Выравнивание объектов по верхней границе C Align center vertically Вертикальное выравнивание центров выделенных объектов
Shift+T Distribute Top Вертикальное распределение объектов по верхней границе объектов Shift+C Distribute centers vertically Вертикальное распределение объектов по центру объектов Shift+A Distribute spacing vertically Вертикальное распределение объектов на равное расстояние между объектами Shift+B Distribute bottom Вертикальное распределение объектов по нижней границе объектов Shift+L Distribute left Вертикальное распределение объектов по левой границе объектов Shift+E Distribute centers horisontally Горизонтальное распределение объектовпо центру объектов Shift+P Distribute spacing horisontally Горизонтальное распределение объектов на равное расстояние между объектами Shift+R Distribute right Горизонтальное распределение объектов по правой границе объектов
ГОРЯЧИЕ КЛАВИШИ ВЫЗОВА ИНСТРУМЕНТОВ — существенная экономия времени
F11 Заполнение выделенных объектов градиентной заливкой (открываем окно град. заливки) F10 Переход к инструменту Shape F12 Открытие диалогового окна Outline Pen для настройки контура объекта Shift+F12 Открытие окна Outline Color для изменения заливки выделенных объектов A Переход к инструменту Spiral Tool для создания спиралей D Переход к инструменту Graph Paper Tool для разлиновки листа F6 Переход к инструменту Rectangle Tool F7 Переход к инструменту Ellipse Tool F8 Переход к инструменту Text Tool G Заполнение выделенных объектов градиентной заливкой I Применение к выделенной кривой эффектов Artistic Media Tool M Заполнение выделенных объектов Mesh-заливкой X Удаление части объекта, или разделение его Y Создание многоугольника H Включение режима просмотра изображения с помощью инструмента «рука» N Включение режима просмотра с помощью окна просмотра изображения F2 Увеличение выделенной области до размеров экрана F4 Максимальное увеличение всех объектов на странице Shift+F2 Максимальное увеличение выделенных объектов Shift+F4 Ориентация изображения относительно печатной страницы F9 Просмотр рабочей области документа в полноэкранном режиме
Очень нужные горячие клавиши:
Ctrl+Q — Превратить текст в контурCtrl+Shift+Q — Превратить обводку в контурCtrl+K — Разбить кривуюCtrl+L — Объединить (комбинировать) кривыеCtrl+G — Сгруппировать объекты
Прозрачность в Corel Draw при помощи Lens
Рассмотрим прозрачность при помощи линзы. Я хочу встроить объект в подобие волн. Подобие волн я создал из пяти окружностей и прямоугольника, которые объединил командой Arrange > Shaping > Weld Вы можете использовать любой другой объект, например обычный прямоугольник. Нарисуйте его инструментом Rectangle Tool и поместите на ниже эмблем Arrange > Order > To Back
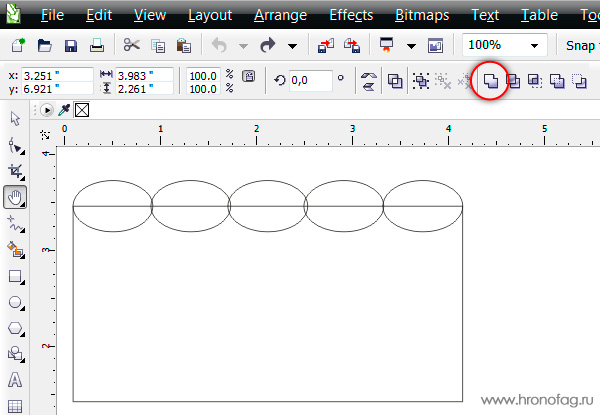
- Скопируйте волнистый прямоугольник, и поместите его над эмблемой.
- Таким образом с низу вверх у нас: волны, эмблема, копия волн, закрывающая эмблему частично. К ней мы и применим невидимость.
- Как видите я слегка модифицировал верхние волны, опустил их ниже, сместил, растянул и окрасил в другой цвет.

- Зайдите в Effects > Lens или в Windows > Dockers > Lens В Corel Draw одно и тоже можно найти в разных местах.
- Появится панель для создания эффектов линзы. Выделите верхние волны инструментом Picker
- В меню докера Lens выберите Transparency. В значении Rate 50% и Apply
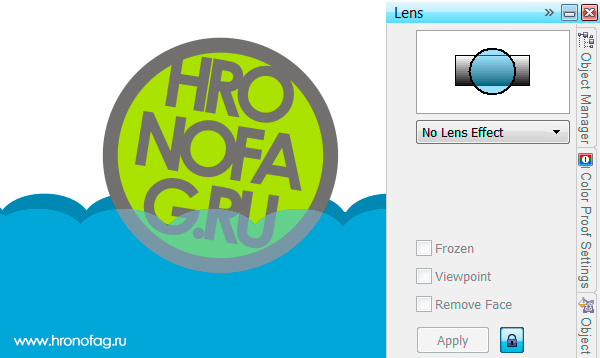
И вот как делается в программе Корел Дро прозрачность. Мой совет, не перебарщивайте с такими прозрачностями через панель линзы. Программа начнет серьезно подвисать. Главная загвоздка прозрачности в Колере заключается в том, что прозрачность остается реально прозрачной лишь в Кореле. При экспорте PDF корел лишь имитирует прозрачность, создавая специальный объект, имитирующий её цвета, либо просто растрирующий кусок графики.
CorelDRAW. Урок №11. Инструмент «Пипетка» в Corel DRAW.
52055
523
15
00:07:04
16.08.2017
В этом уроке по Корел Дро: инструмент «Пипетка» в CorelDRAW.
Цены на официальный CorelDRAW тут: 🤍
_
Только копирование цвета и последующая заливка?
Копирование свойств объектов одним щелчком.
Мы не отвечаем на вопросы, типа : «а где скачать корел на халяву…», «дайте ссылочку на пиратский корел…», мы даём быстрый старт в Корел Дро, мы учим вождению, а не пропихиваем автосалоны с подержанными авто «по дружбе».
Corel Comp. не давала нам право на распространение своего продукта, не предлагала распространять его со скидками и т. д… Предложат дилерские вкусные условия? Сразу выложим видео для подписчиков!
Скажу больше: если серьёзно нужен Корел Дро, то лучше официально купить у дилеров, либо на офф. сайте CorelDRAW. Избежите множества головняков с регистрациями, перерегистрациями, офф. контентом, вымогательством от пиратов по смс, вылетами, предупреждениями, отказами работы ключевых функций и т. д… Это всё уже проверено годами и просьбами/мольбами о помощи от пиратских копий множества подписчиков.
Наш канал:
🤍
Подписаться на канал и получать первым новые уроки по Корелу:
🤍
Курсы не только про CorelDRAW на нашем канале:
🤍
Это видео:
🤍
Адрес для общения с автором:
🤍
Распространение ролика приветствуется автором, учитесь и делитесь знаниями на здоровье!
#coreldraw #corel #корел #корел_дро #corel_draw #каксделать #как_сделать #какнарисовать #как_нарисовать #видеоурок #графический_дизайн #графический_редактор #векторная_графика #векторная_программа
Простая заливка «в горошек»
Начнем с наиболее простого варианта на основе одного объекта — незатейливой заливки «в горошек». Выберите инструмент Эллипс (F7) и создайте окружность диаметром 10 мм. Задайте для этого объекта однородную заливку красного цвета и режим «без абриса» (рис. 1).
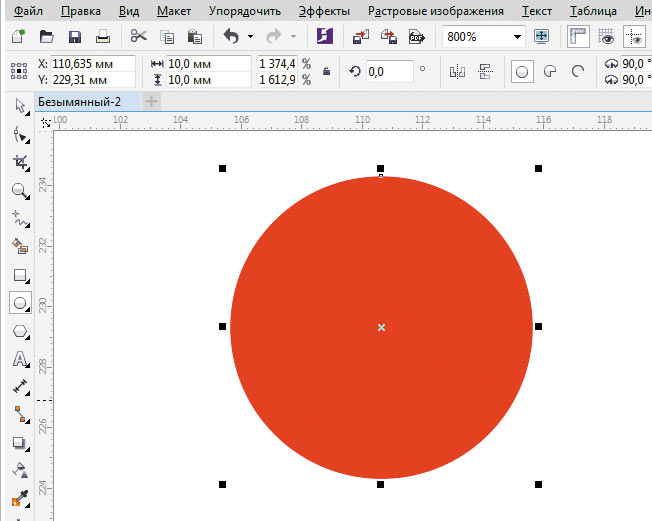
Рис. 1. Эта окружность станет основой для нового узора заливки
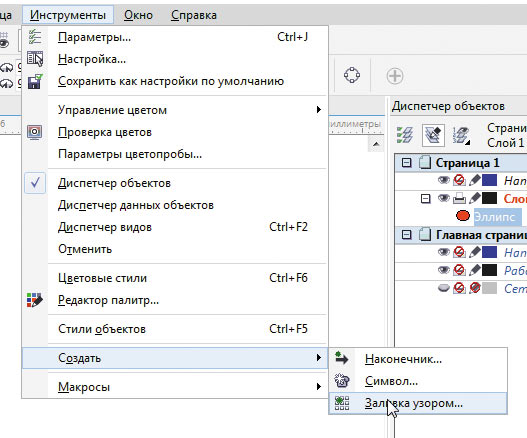
Рис. 2. Доступ к функции создания заливок через главное меню
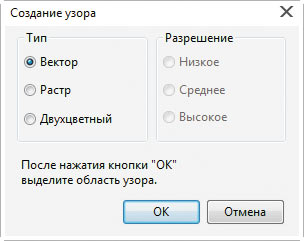
Рис. 3. Диалоговое окно выбора параметров создаваемой заливки
Выберите в меню пункт Инструменты -> Создать -> Заливка узором… (рис. 2). На экран будет выведено диалоговое окно для выбора параметров заливки. Отметьте в разделе Тип пункт Вектор (рис. 3) и нажмите кнопку ОК в нижней части окна.
После этого стрелка курсора примет вид пиктограммы кадрирования. При помощи этого инструмента выделите прямоугольную область вокруг ранее созданной окружности, как показано на рис. 4. Границы этой области можно перемещать при помощи маркеров, расположенных по углам и по центрам сторон рамки (рис. 5). Чтобы сделать рамку квадратной, удерживайте клавишу Ctrl в процессе масштабирования.
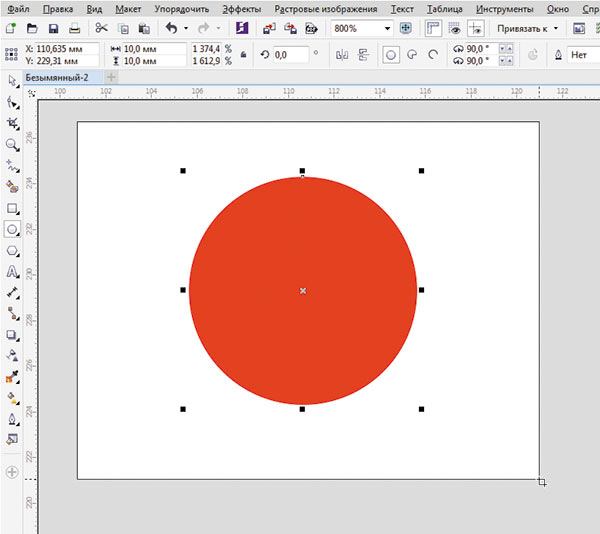
Рис. 4. Выделение области для создания узора заливки
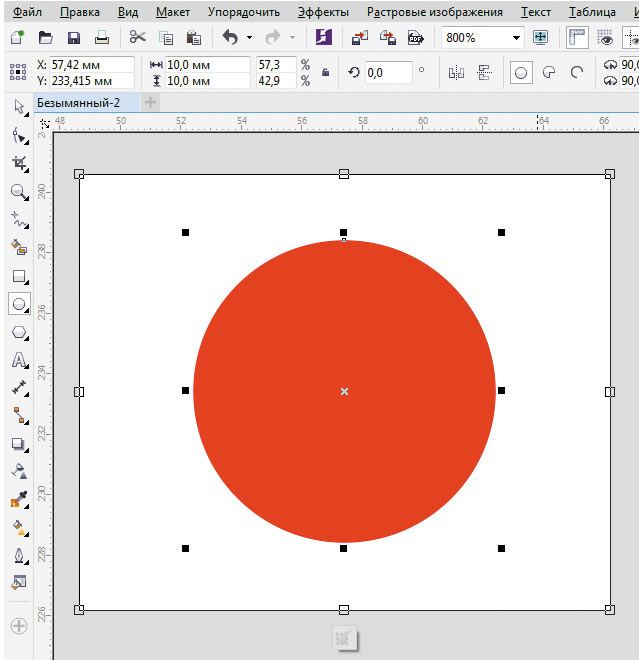
Рис. 5. Квадратные маркеры позволяют изменять границы выделенной области
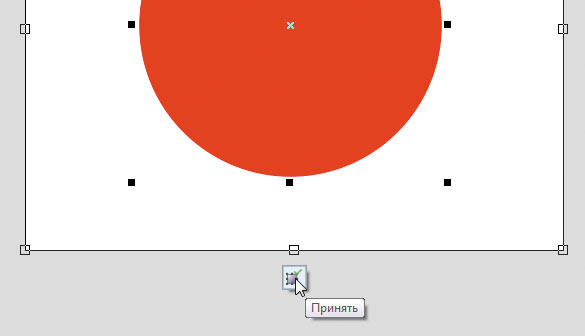
Рис. 6. Пиктограмма для сохранения заливки
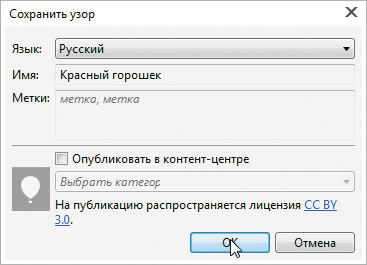
Рис. 7. Диалоговое окно Сохранить узор
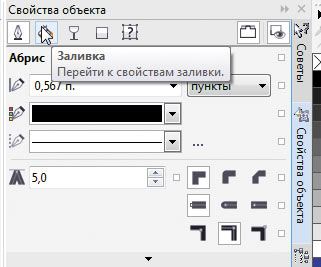
Рис. 8. Выбор раздела управления заливками в палитре Свойства объекта
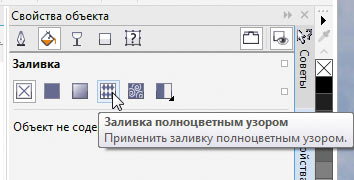
Рис. 9. Выбор подраздела Заливка полноцветным узором в палитре Свойства объекта
Для сохранения образца заливки наведите курсор на небольшую пиктограмму под рамкой и нажмите на нее (рис. 6). На экран будет выведено диалоговое окно Сохранить узор. Введите в поле Имя название заливки (рис. 7), отключите опцию Опубликовать в контентцентре и нажмите кнопку ОК в нижней части окна.
Аналогичным образом можно создавать заливки не только из одного, но и из нескольких объектов с разными заливками и абрисом.
Теперь применим созданную заливку к объекту. При помощи инструмента Прямоугольник (F6) создайте прямоугольник. Выбрать заливку в редакторе CorelDRAW можно несколькими различными способами. В данном случае мы воспользуемся палитрой Свойства объекта. Чтобы отобразить ее на экране, выберите в меню Окно -> Окна настройки -> Свойства объекта. Палитра Свойства объекта будет отображена в окне настройки, которое расположено справа от окна документа. Нажмите на пиктограмму Заливка в верхней части палитры (рис. 8), а затем — на пиктограмму Заливка полноцветным узором (рис. 9). Ниже будет выведена панель выбора узора (рис. 10).
Чтобы открыть всплывающее окно поиска, нажмите на указатель заливки (обведен красным на рис. 10). При небольшом количестве заливок найти нужную можно визуально. Однако во многих случаях удобнее искать заливку по ее названию, введя его фрагмент в поле Поиск… (рис. 11). После нажатия клавиши Enter образцы заливок, названия которых соответствуют заданным критериям поиска, будут отображены ниже. Для выбора нужной заливки выполните двойной щелчок по изображению ее образца.
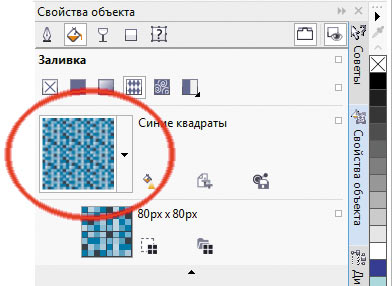
Рис. 10. Выбор узора заливки в палитре Свойства объекта
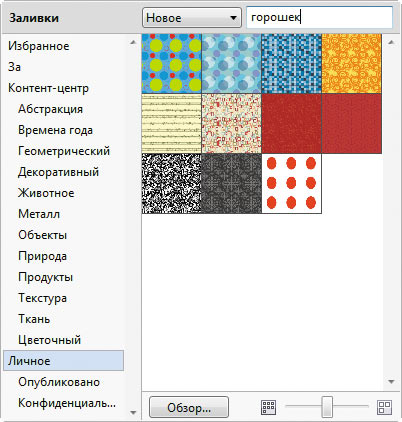
Рис. 11. Всплывающая панель поиска и выбора узора заливки
Работа с инструментами и цветом
Горячие клавиши Corel для вызова художественных инструментов и оформления цветом:
- F5 — выбор свободной формы;
- F6 — включить прямоугольник;
- F7 — выбрать овал (эллипс);
- F8 — вызвать инструмент изменения текста;
- І — включить художественную кисть;
- G — выбрать интерактивную заливку;
- Y — включить многоугольник;
- F10 — запуск инструмента Форма (Shapetool);
- F11 — выход в окно градиентной заливки;
- D — включить разлиновку;
- M — выполнить заливку сетки;
- X — возможность разделить объект, удалить часть него;
- F12 — настроить контур;
- Shift+F12 — изменить заливку;
- A — спираль;
- Ctrl+ левый клик в окошко цвета — смешать цвет;
- Alt + левый клик в окошко цвета — изменить цвет контура;
- Ctrl+Shift+B — цветовой баланс.
Таковы основные КорелДРАВ горячие клавиши, призванные упростить и ускорить вашу разработку дизайна в программе. Кроме того, в редакторе есть возможность поменять, добавить новые и настроить вышеописанные комбинации под себя.
Способы создания прозрачного фона
Графический редактор CorelDraw уникален тем, что не ограничивает возможностей пользователя, позволяет достигать обозначенной цели несколькими способами.
Вы тоже можете ознакомиться с несколькими инструкциями, как в Кореле сделать прозрачность фона, а затем выбрать тот способ, который будет более приемлем вашему творческому началу.
Первый способ
Итак, прежде чем вы начнёте знакомиться с нашими рекомендациями, как сделать прозрачный фон в CorelDraw, сначала убедитесь, что наимощнейший графический инструмент, в качестве которого выступает программа Корел, инсталлирован на вашем компьютере. Если она отсутствует, закачайте загрузочный файл и осуществите инсталляцию. Если же вы ранее позаботились об установке этой программы, тогда вам можно сразу приступать к выполнению основной задачи.
Запустите CorelDraw, в ней создайте любой векторный рисунок. Далее, зайдите в пункт меню «Файл», выберите параметр «Экспорт», после появления окна установите формат PNG для созданного вами рисунка, после этого кликните по кнопке «Экспорт».
После нажатия на эту кнопку на экране вновь возникнет очередное окно, в котором вам потребуется внести некоторые изменения. В частности, возле строки выбора цветового режима выберите параметр «RGB Color (24 bit)», а в чекбоксе рядом со строкой «Прозрачный фон» установите галочку.
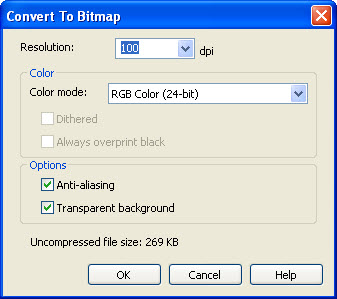
В строке программы «Прозрачный фон» установите галочку
После выполнения таких несложных манипуляций кликните по кнопке Ok, чтобы графический редактор завершил все вами обозначенные задачи. Созданный рисунок откройте в программе Adobe Photoshop, теперь вы сможете наглядно убедиться, что в ней отображается только рисунок, поскольку вам удалось для фона сделать прозрачность.

В результате вы получите прозрачный задний план на картинке
Второй способ
Можно получить прозрачность в CorelDraw, воспользовавшись иными способами решения такой графической задачи.
Чтобы воспользоваться вторым способом, предварительно необходимо ваш векторный рисунок переформатировать в растровый. Не переживайте, что это будет выполнить сложно. CorelDraw — уникальная программа, сопровождаемая большим количеством успешных инструментов, при помощи которых удаётся решать многие задачи, при этом разобраться, как их применять, не так уж и сложно.
Назначить иной формат вам удастся, если вы проследуете уже по знакомому для вас пути, выбрав «Файл», а затем совершив переход в параметр «Экспорт».
Только в этом случае вам нужно остановить свой выбор на «CPT — Corel Photo-Paint Image». Можете придумать для создаваемого рисунка новое название, далее не забудьте установить галочку в чекбоксе рядом с параметром Selected only.
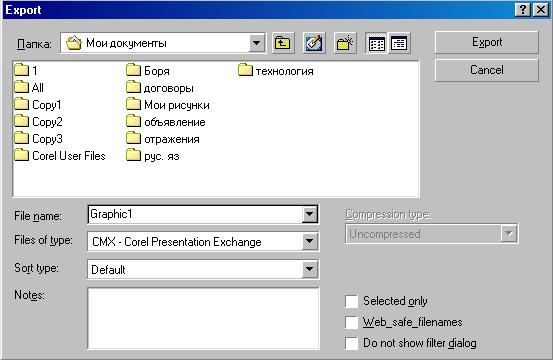
Открывая рисунок, поставьте галочку возле вкладки Selected only
Теперь графический редактор предложит вам внести ещё несколько изменений в открывшемся новом окне. В частности, вам нужно будет определиться с размером создаваемого изображения, внести желаемые параметры в соответствующие поля. А также в этом окне будут находиться две строки:
- Anti-aliasing;
- Transparent background.
В чекбоксах возле этих параметров установите галочку. Это позволит смягчить края рисунка, а также обеспечить прозрачность его фону.
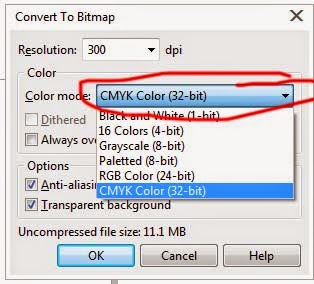
Возле параметров Anti-aliasing и Transparent background установите галочки
Перевод цвета в CorelDraw
Если Вы знаете, какие именно объекты имеют не ту цветовую модель, то выделите объект — на панели инструментов выберите Заливка — Однородная заливка, если не применен градиент… — во вкладке модели выберите CMYK — нажмите ОК
Если нужно перекрасить в Pantone-цвет, то в окне однородной заливки выберите вкладку палитры, во вкладке выберите серию Pantone-цветов, т.е. тип краски, которой будут печатать (например PANTONE(R) process coated EURO — для глянцевой бумаги, и печати красками по евро-стандартам)
Выберите цвет (можно вбить номер Pantone-цвета справа внизу окна), нажмите ОК
Аналогично перекрашиваются и объекты с градиентной заливкой, только выбирается окно: «Фонтанная заливка»
Если Вы не можете найти RGB объекты или их очень много, то Правка — Поиск и замена — Заменить объекты — Заменить цветовую модель или палитру
В новом окне поставить необходимыее настройки и нажать «готово». Далее нажать: найти все — заменить все.
Подводные камни:
1) Осторожно с текстом, если текст раскрашен в разные цвета, то буквы могут поменять цвет на цвет первой буквы блока. Т.е
перед такой заменой лучше перевести разноцветный текст в кривые. И все равно, внимательно проверьте, не изменился ли цвет.
2) Абрисы и заливки заменяются отдельно. Т.е. если RGB объекты и в заливках и в обводке, при первой замене поставьте галочку напротив «Заливки», при второй — напротив «Абрисы»
3) Черные объекты при переводе из RGB в CMYK могут стать не 100% black, а составным черным. В этом случае после перевода:
Замена цвета одного на другой
- Найдите один такой объект, запомните или запишите цвет (в цифрах)
- Правка — Поиск и замена — Заменить объекты — Заменить цвет
- Вверху введите записанное значение цвета, который нужно заменить
- Внизу — нужный цвет. Далее по аналогии…
How to use the Replace Color filter for precise image editing | Windows
16407
109
11
00:05:17
08.04.2021
Learn about the impressive new Replace Colors tool in Corel PHOTO-PAINT. This powerful photo editing tool reduces the steps to enhance your photos, so you can create flawless images faster.
Written Tutorial: 🤍
Learn more at 🤍 and start your FREE trial today!
JOIN OUR COMMUNITY:
Community (Forum): 🤍
Facebook: 🤍
Twitter: 🤍
Instagram: 🤍
LinkedIn: 🤍
#CorelDRAW2021 #CorelPHOTOPAINT #Tutorial
To watch with subtitles/closed captions, click the CC icon.
2021 Corel Corporation
Original sample artwork is provided by third parties and is used, and/or modified, by permission, unless otherwise agreed with such parties.
Деформация текста
Одним из инструментов, используемых для деформации текста, является Оболочка — он накладывает на текст рамку, состоящую из узлов и сегментов кривых. Для изменения формы текста достаточно отредактировать положение узлов и кривизну сегментов оболочки.
Рассмотрим пример деформации текста с помощью оболочки:
- Создаем текстовую рамку и вводим в нее требуемый текст.
- Преобразуем текст в кривые, нажав комбинацию клавиш Ctrl+Q.
- Выбираем инструмент Оболочка, а на панели атрибутов указываем режим, например Режим прямых оболочек для преобразования прямоугольной рамки в трапециевидную.
- Изменяя положение одного узла с нажатой клавишей Shift, растягиваем правую сторону рамки. Клавиша Shift позволяет переместить на одинаковое расстояние, но в противоположных направлениях сразу два конечных узла (рис. 1). Для перемещения узлов в одном направлении необходимо удерживать нажатой клавишу Ctrl.

Рис. 1. Деформация текста в режиме прямых оболочек

Рис. 2. Пример деформации текста с помощью оболочки


Рис. 3. Заготовка для деформации текста (а); окно настроек линзы Рыбий глаз (б); пример деформации текста с помощью линзы Рыбий глаз (в)
На рис. 2 приведен пример шуточного коллажа с деформированной надписью. Для усиления эффекта контур и заливка текста перекрашены.
Для имитации текста на поверхности шара, помимо оболочки, можно использовать линзу Рыбий глаз, которая накладывается поверх текста. Рассмотрим пример:
- Рисуем шар. Создаем надпись, расположив ее перед шаром (рис. 3а).
- Рисуем круг поверх шара и надписи, он будет выполнять функцию линзы. Его размер может быть больше исходного шара.
- Применяем к нему линзу Рыбий глаз. В примере использована частота 60% (рис. 3б). Контур линзы удаляем.
Результат применения линзы представлен на рис. 3в.
DOCKER-окна
DOCKER-окнам — это окна, которые мобильно размещаются в правой части экрана, не закрывая инструментов и панелей, где можно оперативно менять параметры рисунка. Рассмотрим горячие клавиши КорелДРАВ при использовании DOCKER:
- Alt+F2 — изменение линейных размеров;
- Ctrl+F2 — управление переключением между видами;
- Alt+F3 — эффекты линзы;
- Ctrl+F5 — отобразить графические стили и стили текста;
- Ctrl+F7 — работа с эффектами оболочки объекта;
- Ctrl+F9 — окно выбора эффектов;
- Alt+F7 — выбор искажения, изменения положения, поворота, отображения зеркально;
- Alt+F8 — управление вращением;
- Alt+F9 — изменение масштаба и зеркального отображения;
- Alt+F10 — управление размерами;
- Ctrl+F11 — выбор элементов из библиотеки.
Заливка буквами, фотографией или узором
Эта группа способов создания объёмных букв в Кореле оперирует с действием «Поместить в контейнер». В качестве него используется наша фраза, а содержимым может быть фотография, узор или заранее подготовленные и художественно оформленныебуквы, слова или фразы. Алгоритм действий следующий:
- Напишите слова и переведите их в кривые.
- Импортируйте рисунок или фото, которым будете выполнять заливку.
- Выберите команду «Поместить в контейнер».
- Появившуюся стрелку направьте на фразу.
- Если изображение картинки внутри букв кажется вам неудачным, нажмите «Редактировать содержимое контейнера», внесите изменения и сохраните их.
- Чтобы надпись лучше смотрелась, отредактируйте контур.
Таковы разные варианты объёмного изображения букв в редакторе Корел. Как правило, художник сочетает разные способы и инструменты для создания легко читаемых и эффектно выглядящих надписей. Широкое применение это находит в рекламном дизайне, создании логотипов, изображении слоганов, разработке привлекательной упаковки.
Comments
Сергей Ворошилов: Доброго времени суток ! Как , вэтой проге, обрезать рисунок по окружности? В других прогах, так же, не получилось
НФВК- НародныеФотоВидеоКорки Союз Единомышленников: а, зачем в чёрный цвет окрашивать?
serr Bor: Лучше сразу на чёрном фоне всё делать белым)))
Samuel Jackson: Спасибо, то что и искал
Ильмир Надршин: А что, если сделаем печать белым, а круг на фоне черным.?
Я рекомендую выбрать медиасеть AIR. Это надежная и удобная партнёрка, с которой твой канал всегда будет расти и развиваться.Подключайся к AIR вместе со мной: join.air.io/right_now
Подробнее о партнерской сети AIR: youtu.be/aSAdfk6kT2Q
Poker`s S.V.: Effects/Transform/Invert (Эффекты/Преобразование/Инвертировать). – Корректно работает только в документе RGB(24) и c растром переведенным в режим RGB(24). Для режима CMYK(32) после Инверсии нужно использовать Пастеризовать. в том же меню где Инверсия. Но в пастеризовать нужно настроить, в самом окне Пастеризовать с права в верху есть флажок, нажав на флажок появится меню в котором нужно поиграться с яркостью и контрастность, это сделать один раз и будет постоянно пока не собьется яркость с контрастностью. вот такая хрень. ))))))))))))))))))))))))))))))))))))))))))))))))
Александр Болонин: не разберусь с переворачиванием зеркально. Надо вертикаль или горизонталь? Или оба поворота?
АЛЕКС ТИГР: Kирил, а разве перед инверсией не надо печать переворачивать зеркально, дабы избежать обратного процесса в готовом варианте?
Ваня Иванов: Кирилл, подскажите что значит “кривые”?
zzoi isa: спасибо.
Andersen А дв: спасибо за ваши уроки.Ток у меня почему-то при направлении текста по кругу, текст выстраивается по спирали. с небольшим, конечно отклонением, но все же.
Дмитрий Журихин: привет за деньги печать сделаешь оч нужно?
larisa lubomirskaya: Кирилл!Здравствуйте!Нет белого цвета в корале Х5.Что делать?
Aleksandr Zhurba: добрый день, надеюсь тут еще отвечают на вопросы
все делаю по туториалу, в конечном результате негатив получается не на белом фоне, а сером. В чем может быть проблемы, где я повернул не туда ?
Ярослав Фадеев: Выделяю квадрат, закрашиваю в чёрный, печать, инвертировать, просмотр. Печать инвертируется, но при этом фон оставшегося листа не белый, а серый. В чём может быть причина? Заранее спасибо.
Евгений Е: Помогите пожалуйста, делаю всё как показано, на предпросмотре всё идеально при распечатке не печатает имя предпринимателя.
Aleksey Igolkin: Что делать.
Aleksey Igolkin: нижний слой не проявляется. CorelDRAWx6!
Сулиман Юсупов: после закрашивания в белый цвет, нижний слой не могу проявить (т.е.сделать видимым)
Печать по оттиску (Отрисовка печати в CorelDRAE)

iFP 1.0: http://www.softportal.com/get-5791-ifp.html.
Ставим штамп на документ

Ставим свой штамп любого вида и в любой документ. Все действие занимает несколько минут, а эффект превосход.
Как перенести печать с отсканированого документа с помощью фотошопа

Рассмотрим ситуацию если вам нужно быстро перенести печать с отсканированного документа на ваш нужный.
13. Печати и штампы. ⭗ Круглая печать. Госты. CorelDraw. Как нарисовать печать

Как создать печать. Как нарисовать. Печати и штампы. Круглая печать. Госты. ▷ Курс по CorelDraw для новичков.
Как нарисовать печать в CorelDraw
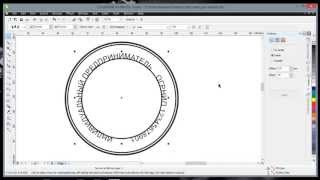
Серия уроков о том, как нарисовать печать в Corel Draw (Корел Дроу). Урок 1 – Рассказывает как в мельчайших подробн.
Печать негативов из под CorelDraw X5 и X6

Как правильно печатать негативы в CorelDraw X5 и X6.
Инверсия (Как нарисовать печать в CorelDraw)

Тема урока: Инверсия Рисуем печать в Корел Дроу и инвентируем ее для вывода пленок. Видео представлено порт.
филиалы: Москва | Санкт-Петербург | Екатеринбург | Нижний Новгород | Самара | Уфа | Челябинск | Тюмень | Новосибирск | Владивосток | Хабаровск
>

































